(Adobe Photoshop バージョン : 22.4.1を使用)

Photoshopで作業を行う際、よく使うのが画面表示の拡大・縮小なんですが…
クリックで調整していると中々ちょうどよくならない(泣)
このようなことが多々起こると思います。私も何回も起こしています(泣)
というわけで、今回は拡大・縮小をクリックを使わず感覚的に調整できる方法を紹介します。
画面表示の拡大・縮小を感覚的に行う方法

①「Ctrl+Alt+スペースキー」を同時に押してマウスカーソルを-(マイナス)マークとする(縮小のショートカットキー)
↓ このマークになります
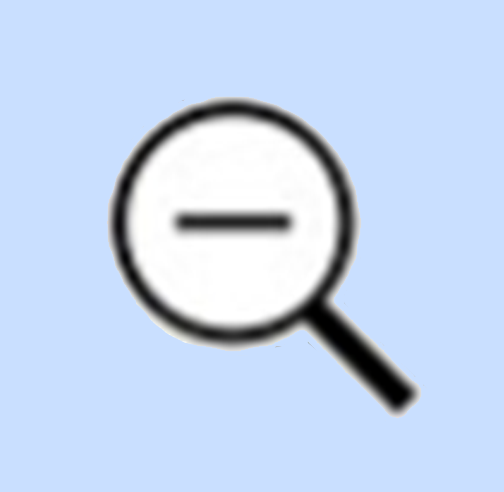
②上記のマークの状態で使用しているマウスのホイールを上下させる
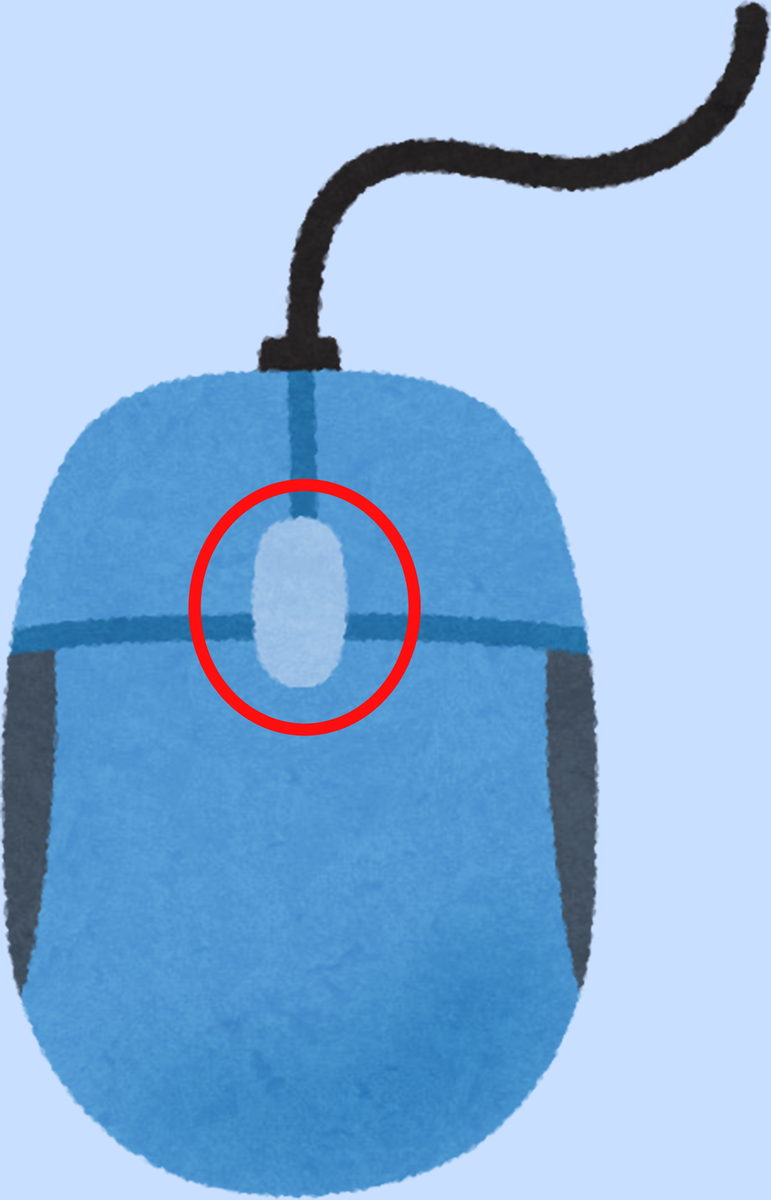
これだけです。
これに気づくまではマウスホイールを使用せずわざわざクリックで調整していたんですが細かい調整が難しかったんですよね。この操作を覚えてからは感覚的に拡大・縮小ができるようになりました。
というわけでこの方法、おすすめです。特に縮小の時に役に立つと思いますよ。
以下、補足説明です。
補足・似たような操作
拡大・縮小ショートカットキー
「Ctrl+スペースキー」→画面の拡大のショートカットキー
「Ctrl+Alt+スペースキー」→画面の縮小のショートカットキー
素早い拡大のやり方
拡大だけを行う場合は先ほど紹介した方法よりも下記の方が早いと思います。
①「Ctrl+スペースキー」を押してマウスカーソルを+マークにする(拡大のショートカットキー)
↓ このマークになります

②+マークのまま拡大したい部分をドラッグ、範囲が確定したらクリックボタンから指を離す
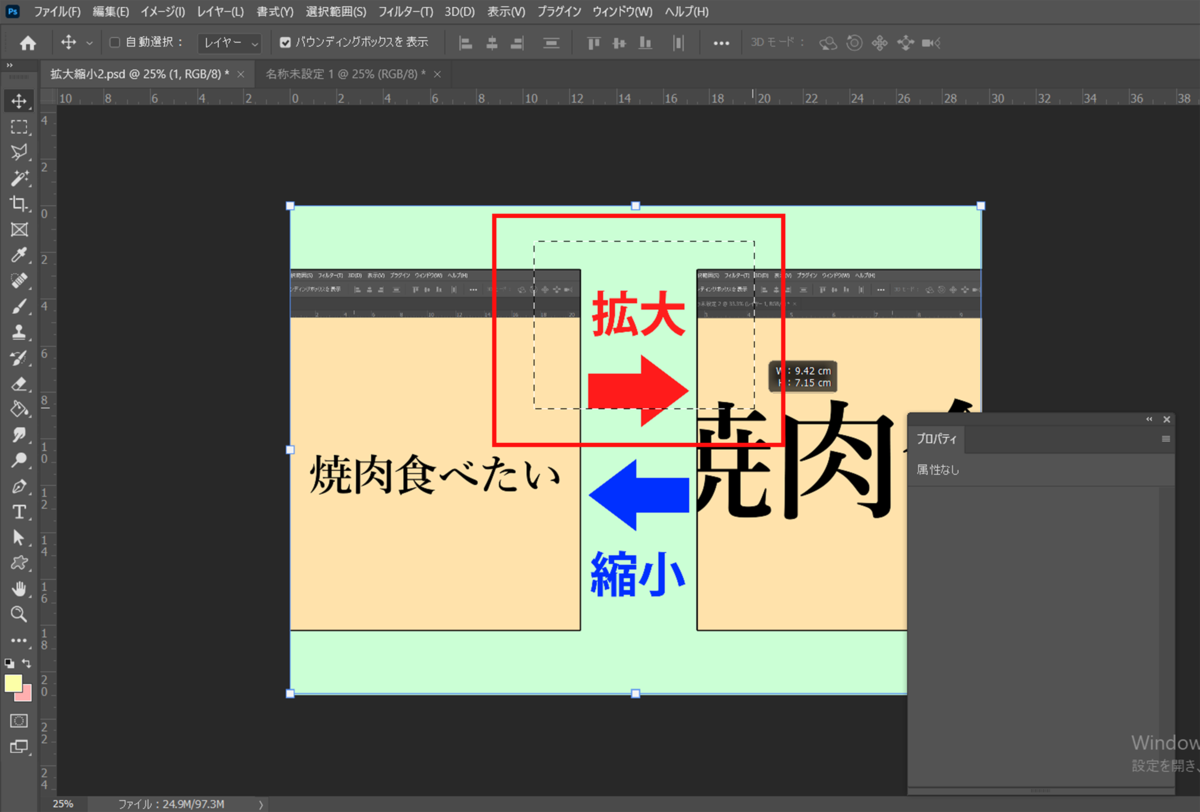
拡大したい時は自分の中で拡大したい部分がほぼ決まっているものですからね。こちらの方が素早く作業に移れると思います。
ナビゲーターの使用
ショートカットキーを使わずマウスのみで画面表示の拡大・縮小を行いたいときはナビゲーターパネルを使用すると便利です。ただし、ショートカットキー使用よりも時間がかかります。
①メニューの「ウィンドウ」から「ナビゲーター」を選びパネルを表示させる
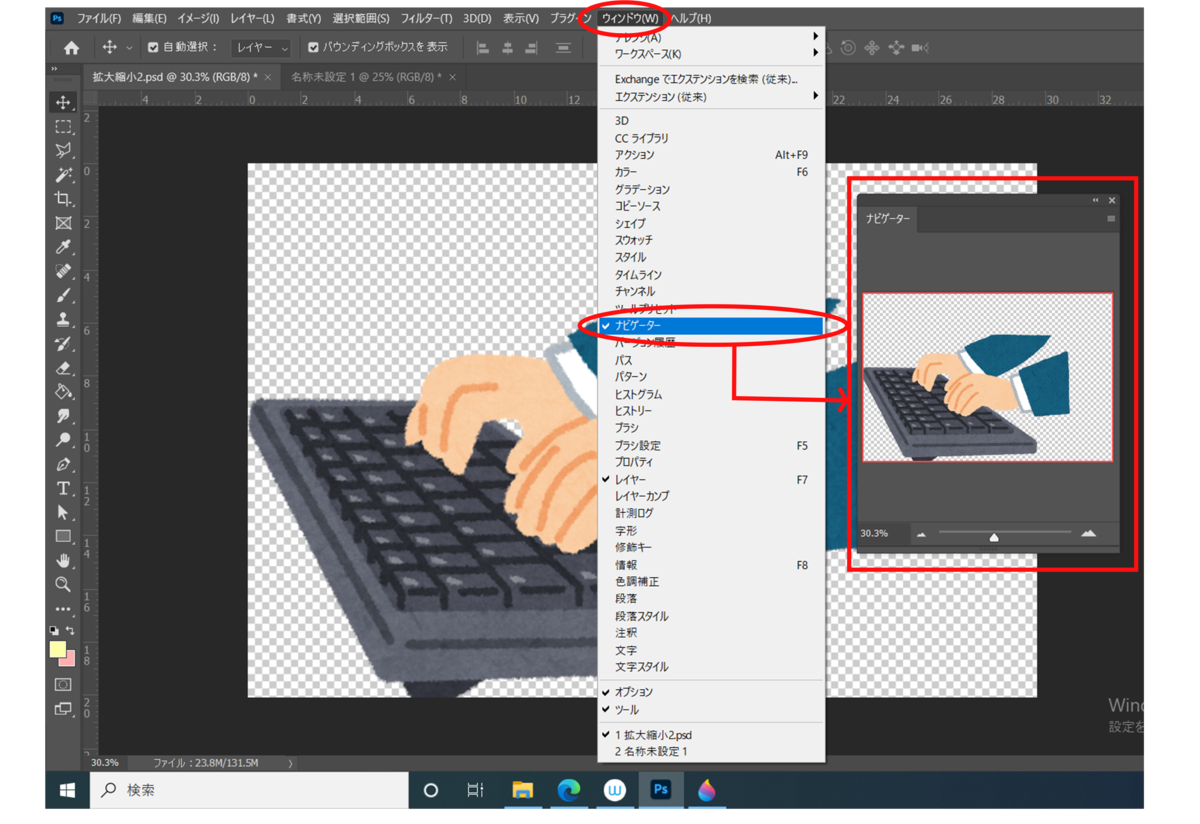
②パネルのスライダーをいじり拡大や縮小を行う

③パネル上の赤枠を動かし表示したい部分を選ぶ

まとめ
以上、画面表示を感覚的に拡大・縮小する方法でした。まぁ知っている人にとっては当たり前のことなのですが、知らない人にとっては結構役に立つ方法なのではないでしょうか?
というわけでマウスホイールが使える人はぜひ「Ctrl+Alt+スペースキー」と組み合わせて拡大・縮小をしてみてください。慣れると作業効率が上がりストレスが減ること間違いなし!
関連物
↓ Photoshopオンラインコードのカード(12か月使用可能)
↓ おすすめのマウス(無線でトラックボール。腕を動かさなくて済むので楽)